Step 1 – Place your order
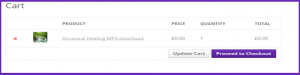
Step 2: Click the link to download your MP3 to your computer.
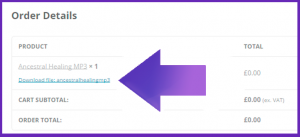
Step 3: Right Click your mouse and press “Save As”
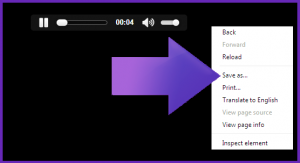
Step 4: Choose to save the file to your desktop
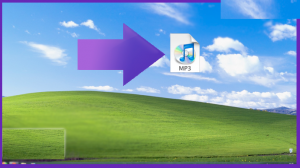
If you are familiar with computers you might want to save the music file to a folder called “My Music”. If you do not choose where you want to “save As” – your computer may choose to save your downloaded file in your “Downloads” folder by default. Note: We do not suggest you download your MP3 to your mobile device (unless your are experienced) It is easier to download to your PC and then import it into your mobile or Ipad.)
More Information about Downloading MP3s
Note: If you download the file and you cannot find it – take a look in your Downloads folder. Once you have downloaded the file to your desktop or to your My Music folder we suggest that you import the MP3 into your preferred Audio player (ITunes/ Windows Media Player etc. To add music to iTunes, just launch iTunes and choose File > Add To Library and then choose where you have saved your MP3 (see above).
To add music to Windows Media Player, you can either:
a) select the audio files, then right click them and choose “Add to Windows Media Player List”, or
b) drag and drop the audio files onto the Windows Media Player window
(if that doesn’t work, try the drag/drop operation again, but make sure the Library tab is active in Windows Media Player first).
Once you have saved the MP3 in ITunes/Windows Media Player etc – it can be saved on to your IPad, Tablet, Phone MP3 player etc.
Please do not try to save the MP3 directly to your Ipad or mobile.
You need to save the file to your computer first, then import the file into ITunes ….. and then update your mobile.
If you prefer us to send you the MP3 to you via email we will email it to you via Dropbox.
We hope you like the recordings!
If you are stuck don’t hesitate to contact our technical support Love and light Louise Bates xxx
